- Colleague (Datatel)
- MyAccess and Parent Portal
- Registration, Checklist, or Signing Documents
- Touchnet
- Reports and ETL
Manual Device Registration
What is the Purpose of This Guide?
This guide will show you how to register devices to SAU’s network by using their MAC addresses. Devices such as wireless printers, Apple TV’s, and Nintendo Switches are some of the devices that benefit the most from this.
This also allows you to have control over who is able to access your devices. You are able to specify certain users who can use your devices utilizing their Southern accounts. This is covered in a later section.
How do I Register a Device?
Next, in the white box on the left click on “Create Device”. This will take you to the device creation page pictured below:
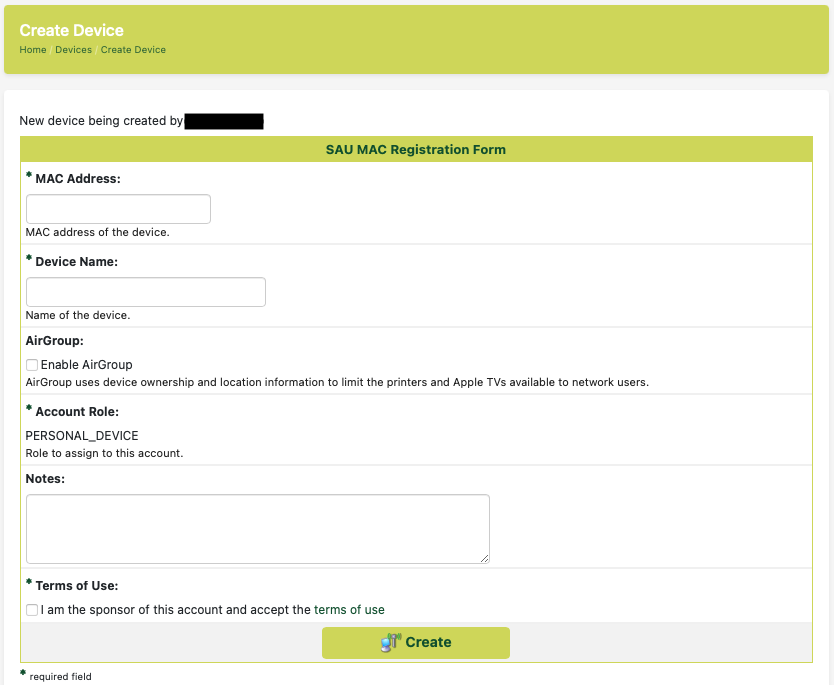
Then, on this page you can start with the “MAC Address” box. Every device has a unique MAC address. You’ll have to find it yourself because each device has a different way of hiding them from you but a common place is in the settings of your device.
For the “Device Name” box just write down whatever you want the device to be known as. This is only for your reference.
If the “Enable AirGroup” option is off (which it is in the above picture), your device will not be discoverable by other devices. For example, you couldn’t connect to a wireless printer through the network. A device such as a Nintendo Switch would be unaffected.
- A “Personal” device can only be used by the devices used by your account. This is regardless of what is in the “Shared With” box.
- A “Shared” device can be used by whoever you specify in the following “Shared With” box. If the “Shared With” box is left blank, all users will be able to use your device. Make sure to enter your username if you wish to access the device too.
The “Notes” box is an optional box for you to use to keep track of information about that device.
Finally, you need to click the box to agree to the terms of use then click “Create”. Your “Device Receipt” will pop up, allowing you to review the device. On this screen you can find the password used to connect. At this point you can take your device and log into “sau-psk” using your username and the password given. Each device will have a different password used to connect. Below is an example of a device receipt and the password given to the device.
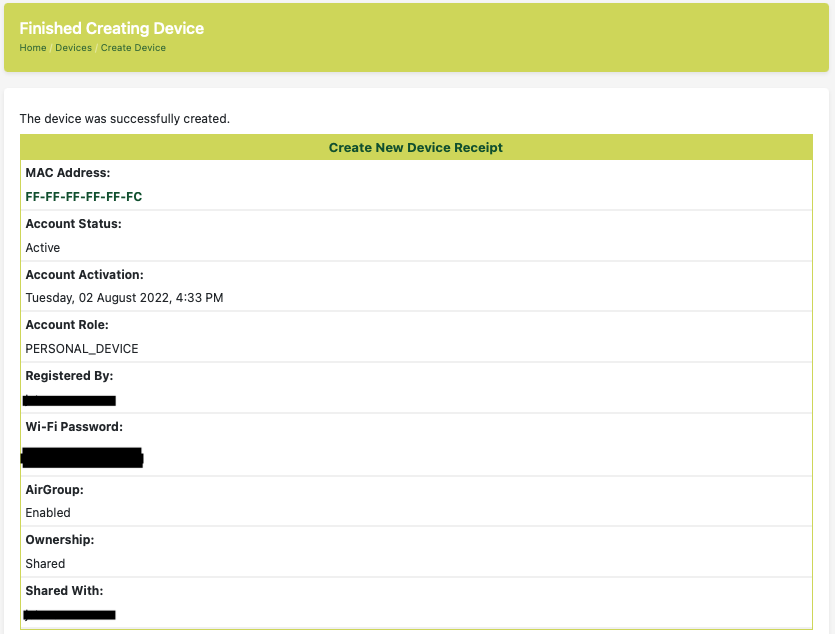
How do I Modify or Delete Devices?
In the white box on the left side of the page there is an option that reads “Manage Devices”. Clicking this brings you to the page seen above.
Selecting “Edit” takes you to a screen where you are able to edit the specified device.
Selecting “Remove” allows you to either disable the network connection to the device or delete the device entirely, requiring you to register it again.
| Files | ||
|---|---|---|
|
DataImage16.png 78.8 KB |
||
|
DataImage62.png 83.6 KB |

 Get help for this page
Get help for this page Jitbit HelpDesk
Jitbit HelpDesk