- Colleague (Datatel)
- MyAccess and Parent Portal
- Registration, Checklist, or Signing Documents
- Touchnet
- Reports and ETL
Open and Use a Shared Mailbox in Outlook for Mac
A shared mailbox or department mailbox is an email account that can be used by one person or multiple people. Users with permissions to a shared mailbox can send as or send on behalf of the mailbox email address. Below are instructions for using a shared mailbox in Outlook on a Mac.
NOTE: Shared mailboxes is not currently supported by Apple Mail, only Outlook.
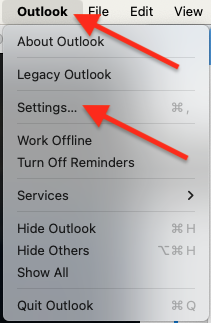
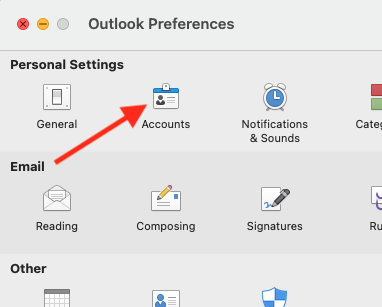
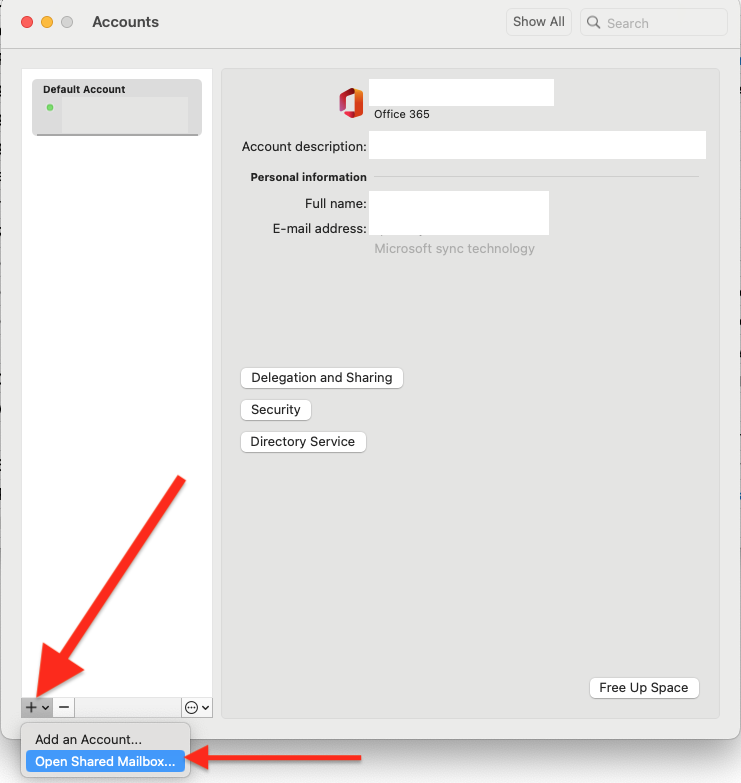
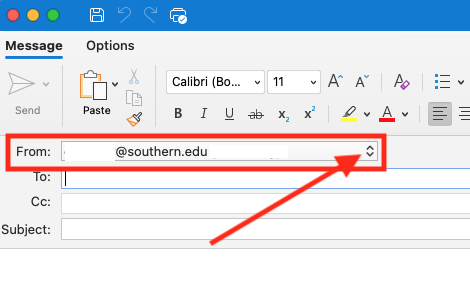
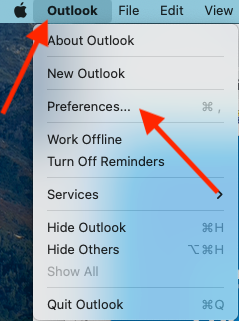
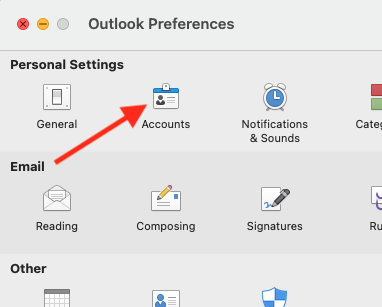
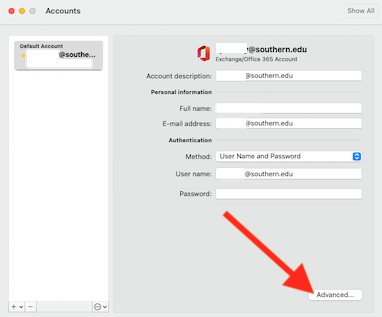
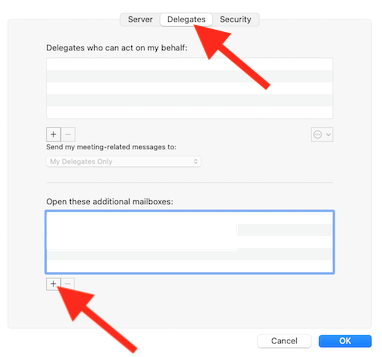
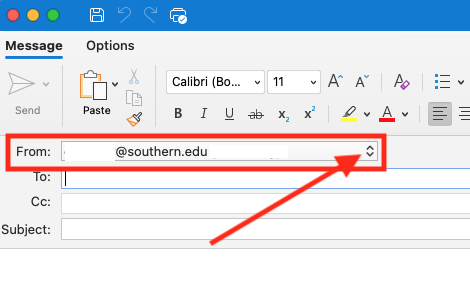
If you want to monitor the email from your primary mailbox and the shared mailbox at the same time, use this method. After you complete this task, the shared mailbox and its folders are displayed in the left navigation pane each time you open Outlook on your Mac.
Outlook for Mac currently has two version, Outlook (aka New Outlook) and Legacy Outlook. Please follow the instructions for the version you are running.
New Outlook
First open Outlook and then click on the Outlook menu at the top left of your screen and then select Settings.
NOTE: If it says Preferences instead of Settings, you have Legacy Outlook. Please scroll down and follow the steps for Legacy Outlook
From Outlook Settings, select Accounts.
From the Accounts menu, click on the plus (+) at the bottom right and select "Open Shared Mailbox".
Then type the shared mailbox address and click Add.
The shared mailbox displays in your Folder list in Outlook. You can expand or collapse the shared mailbox folders as you can with your primary mailbox. You also can remove the shared mailbox from your Folder list. To remove it, right-click the shared mailbox, and then click Remove Shared Account.
How to "Send As" Shared Mailbox Email Address
Click the email address in the From: field and then select the email address you want to "Send as".
Legacy Outlook
First open Outlook and then click on the Outlook menu at the top left of your screen and then select Preferences.
From Outlook Preferences, select Accounts.
Click Advanced at the bottom right of the window.
From the Advanced menu, click the Delegates tab and then the + at the bottom below "Open these additional mailboxes".
Then enter the full email address of the shared mailbox and click Add. If you need to add additional shared mailboxes, repeat this last step.
Click OK to exit the Advanced menu and then close out of Outlook Preferences.
The shared mailbox displays in your Folder list in Outlook. You can expand or collapse the shared mailbox folders as you can with your primary mailbox. You also can remove the shared mailbox from your Folder list. To remove it, right-click the shared mailbox, and then click Remove Shared Account.
How to "Send As" Shared Mailbox Email Address
Click the email address in the From: field and then select the email address you want to "Send as".
| Files | ||
|---|---|---|
|
DataImage12.png 64 KB |
||
|
DataImage31.png 39.5 KB |
||
|
DataImage48.png 74.6 KB |
||
|
DataImage48.png 29 KB |
||
|
DataImage52.png 76.2 KB |
||
|
DataImage68.png 28.2 KB |
||
|
DataImage93.png 35.3 KB |

 Get help for this page
Get help for this page Jitbit HelpDesk
Jitbit HelpDesk